
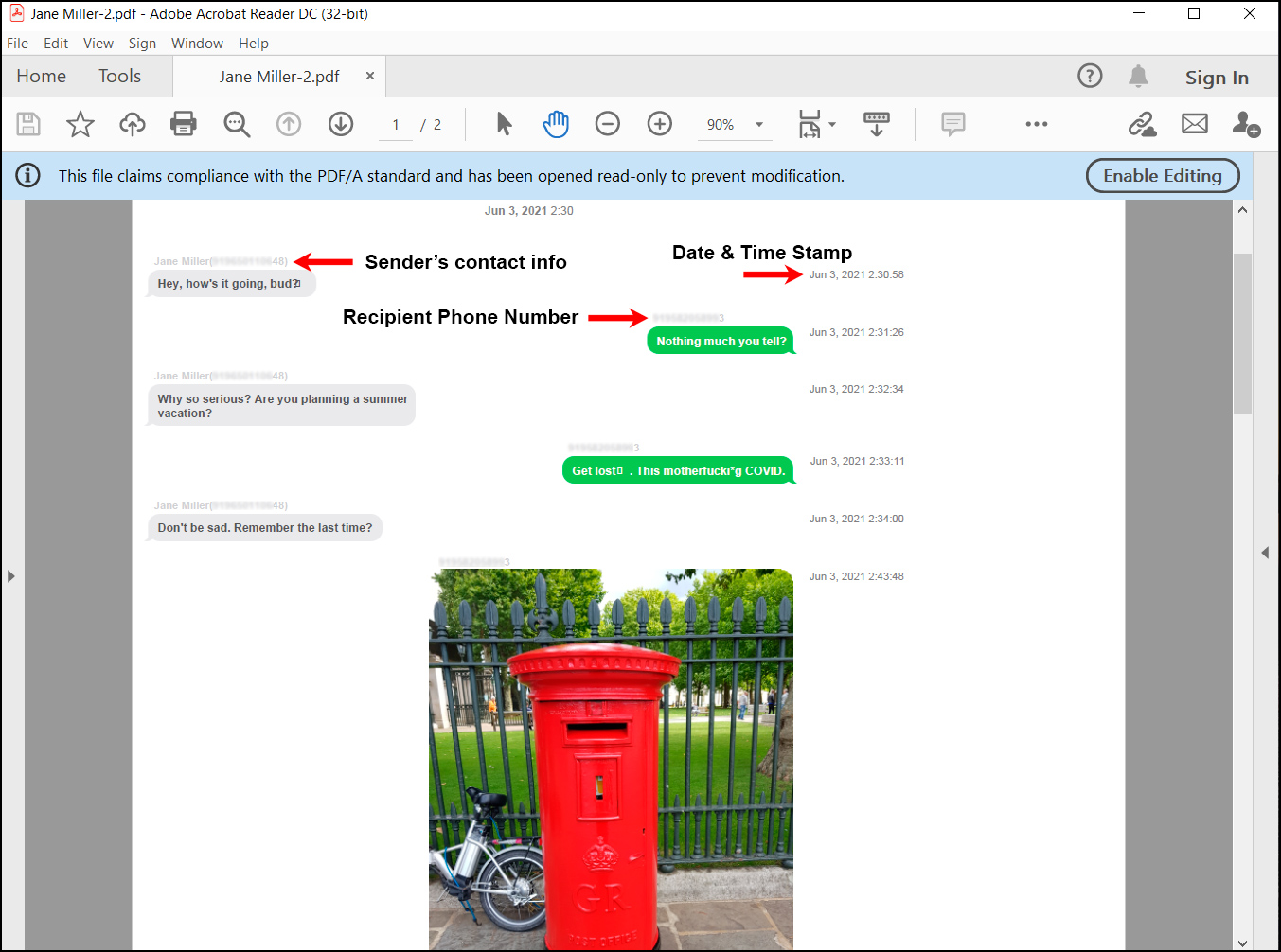
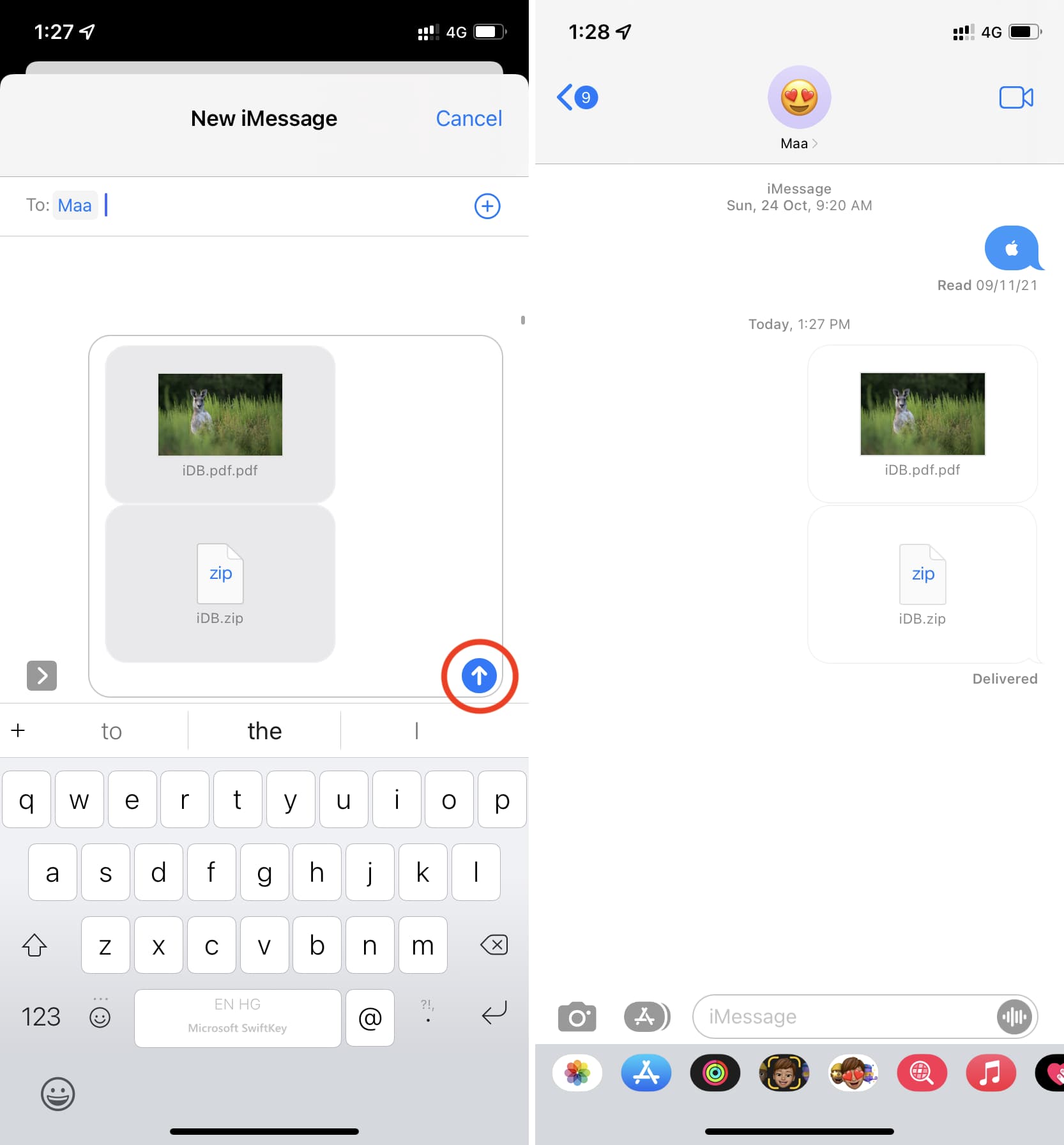
Please locate where you would like to save to, then hit OK to convert text messages to PDF! Troubleshooting: Once a contact or contacts have been selected, please press the "Save as PDF" button at the top of TouchCopy.įinally, TouchCopy will ask where you would like to save your PDF file to on your computer. TouchCopy supports SMS, MMS, iMessage and WhatsApp.įrom there you can then select the message that you wish to copy or print by clicking on the name of the contact with whom the conversation is with. You can then scroll down the messages to see your different messages, grouped by type. Once TouchCopy has read your device, navigate to the "Messages" tab on the left hand side of TouchCopy. Select the message conversations you want to copy and click "Save PDF".įind out more about TouchCopy Detailed Stepsįirstly, you will need to open TouchCopy and connect your iPhone.In TouchCopy, click on the "Messages" tab.Connect your iPhone to your computer via the USB cable.
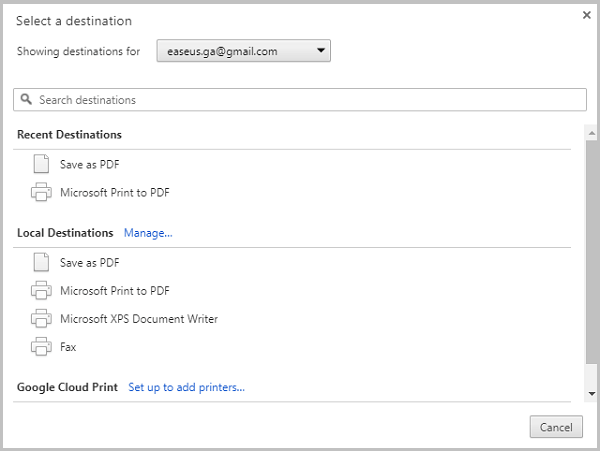
Summary To export text messages from iPhone to PDF, follow these steps. Let's see how to use TouchCopy to export iPhone messages as PDF. It can save them as HTML, PDF or Plain Text. Using the TouchCopy software, you can export your SMS, MMS, iMessage and WhatsApp conversations to your computer. This is handy if you find yourself in a situation where you need to backup your messages for safekeeping, or even share some messages via email for evidence in a court case. Saving your messages as PDF creates a document which is easy to read and easy to share. For this reason, saving your messages as PDF can be a really smart decision. These messages can contain important information, precious memories, and valuable photos. People now have the choice of using the default messaging app to send SMS, MMS and iMessages, or even popular third-party apps like WhatsApp. Text messaging is more popular now than ever.


 0 kommentar(er)
0 kommentar(er)
